Retail POS's promo codes feature is an extension to our Promotions feature, which lets you set up promo codes to offer your customers discounts on all or select products in your store.
Promo codes are only available for retailers who are on our latest Pro, Enterprise, Advanced, or Multi-Outlet pricing plans. You can set up your Promo Codes on your Mac, PC, and through the Retail POS iPad app.
If you are on our Lean, Pro, Standard, Enterprise, Advanced, or pricing plans, the Promo codes feature is available to use with both Basic promotions and Advanced promotions.
Creating promo codes
Promo codes are not case sensitive and can't contain spaces. Use unique and specific promo codes when creating a new promo code, like HOLIDAY2024 instead of HOLIDAY. Once a promo code has been created it can't be edited and expired codes can't be reused.
As you won't be able edit promo codes after they're created, make sure they're correct before you finalize.
Promo codes can be redeemed as many times as you decide. You can add a maximum number of redemptions to limit the number of times a specific promo code is redeemed.
Adding promo codes
- In Catalog > Promotions, click Add promotion to create a new promotion or click the pencil icon next to one of your existing promotions to update.
- Scroll down to Target this promotion section and select Exclusive to some.
- Select the Apply a promo code option.
- A screen will show you the steps to take to set up promo codes in your store.
- Add your custom promo codes.
- Once you have added all your custom promo codes, select Add new codes.
- Decide whether you want to offer Loyalty with this promotion. Click Save to create your new promotion with promo codes.
You can test this promotion by adding the relevant product and customer group to the Sell screen when processing a sale.
Updating promo codes
To see how many promo codes are part of a promotion, click the pencil icon next to one of your existing promotions or click into the promotion > Edit promotion and scroll down to the Target this promotion section.
To add additional promo codes to your existing promotion:
- Click Add promo codes.
- Fill out the Custom promo code and Number of redemptions information, then click Add new codes.
If you no longer wish to attach a promo code to your promotion, you will not be able to remove the promo code from the promotion. You will need to set up a new promotion by clicking Add promotion and following the steps above to add your promo codes.
Redeeming promo codes
- Once you have set up your promo codes and promotions, you will be able to redeem them on the Sell screen when making a sale.
- On the Sell screen, process the sale as normal.
- Click on Promo code and add the promo code to the sale. You will notice that the promotion associated with the promo code will be added to the sale. Only one promo code can be added to a sale. In the event that an existing promotion has already been applied to the sale, once you enter in another promo code, the existing promotion will be replaced with the discounts associated with the latest promo code.
Promotions FAQ
-
If a sale is made with a promo code, the sale can be returned. However, additional promo codes cannot be added, even if the promo code has expired or new items are added to the sale.
The promo code that was applied at the time of the sale will continue to be applied to the exchange items.
-
Promo codes can be applied to a Lay-by or On Account sale. However, the promo code can only be added once, at the time the Lay-by or On Account sale was made (i.e. the time the contract was made and the price confirmed.)
When the sale is paid in full, you cannot apply another promo code to the already discounted sale to apply further discounts.
-
The limitation when creating a promo code is that promo codes cannot be reused. Therefore, your promo code will have to be unique to each promotion. You will receive a warning message in the situation that you have entered a promo code that has been created or entered previously.
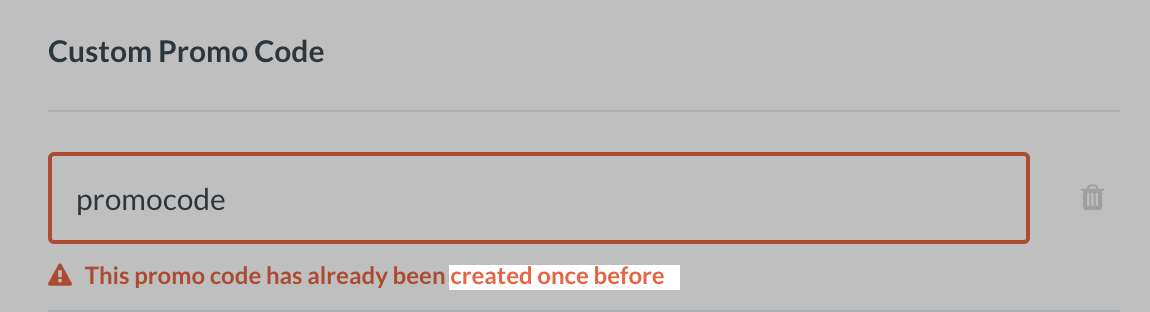
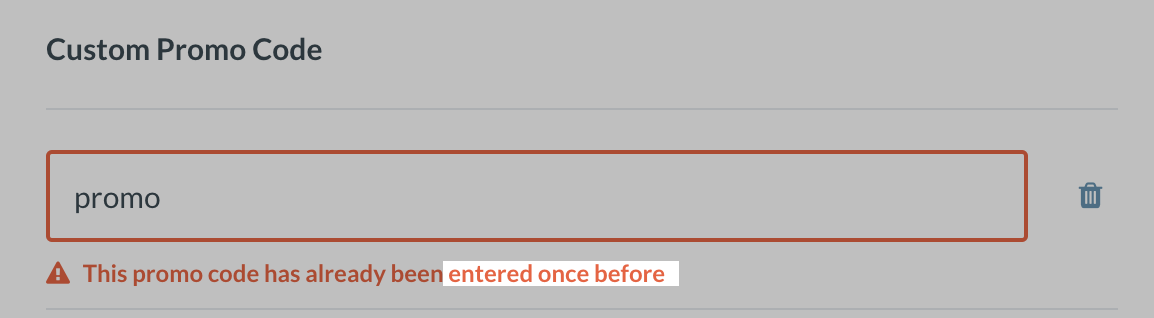
-
Promo codes can be redeemed as many times as you decide. You may add a maximum number of redemptions to limit the number of times a specific promo code is redeemed. If you wish to have an unlimited number of redemptions, leave the field blank.
There are a number of rules when adding a redemption limit to your promo code:
- The number of redemptions can't be a negative value
- The value can't contain a decimal point
- They have to be numeric values only
- The value must be greater than 0
- The number of redemptions can't exceed 99999999999
- You will receive a warning message like the image below if you have entered the value incorrectly.
When the promo code is applied to the sale, if the maximum redemption limit has been met, you will receive a warning informing you that the code has already been redeemed.
-
Adding and editing promotions will be Disabled by default for cashiers and Enabled by default for managers. The admin user can change these permissions on the user permissions screen.
-
Your promo code will automatically end on the end date that you've specified for the promotion to end. If you need to end the promotion early, head to the promotion and click the End early button from the main promotions page.
You will then have the option to end the promotion or set a new end date or time.
-
You may receive the warning messages below when redeeming your promo codes on the Sell Screen.
This code cannot be redeemed as it conflicts with promotions/discounts already applied to products in the sale.
The warning message below applies to the following scenarios:
- There's an existing promotion already in place for the items in the sale.
- There are additional discounts applied to the sale.
For the promo code to apply, ensure that the items in your sale are not already part of another discount or promotion applied on the same sale.
It can also appear when the conditions haven't been met yet - for example, not all the necessary products have been added to the sale.
The code cannot be redeemed at this outlet.
The warning message "The code cannot be redeemed at this outlet. Check promotion" is for when you have entered a code set for a different outlet. Head back to where you set up your Promotions to check which specific outlet this promo code applies to.
This promo code can't be redeemed yet.
The warning message "This promo code can't be redeemed yet. Check promotion" is for when you have entered a code set for an upcoming promotion.
Click on Check promotion. An information window opens to show you when the promotion was due to start under Duration.
Code can no longer be redeemed.
The warning "Code can no longer be redeemed. Check promotion" is for when you have entered a code that is linked to a promotion that has expired.
Click on Check promotion. An information window opens to show you the start and end date of the promotion.